
Get to Know a Feature: The Find Bar
Created on October 25 at 12:13 pm - by: admin
In the past, Igor has used a modal dialog to search for text in procedure windows, notebooks and the Command/History window. In Igor 7 this old-fashioned modal dialog has been replaced with the "Find Bar" which appears at the top of any window that has text to be searched.
As I prepare this text in an Igor formatted notebook windows, I can make the Find Bar appear by choosing Edit→Find or using the keyboard shortcut Cmd-f or Ctrl-f:

You can also invoke the Find Bar with other search-related commands: Find Same, Use Selection for Find (Macintosh) and Find Selection (Windows). Selecting Replace adds a second row of controls with options for search and replace:

As you type search text into the Find edit box, Igor highlights any instances of the text you have typed so far:

This highlight does not indicate a selection, it just shows you where the search text appears. To select instances, click the green arrows to move the selection forward or backward. The selection highlight appears below the yellow color; here the second instance of "dialog" has been selected:

When you click the Done button the Find Bar is hidden and the highlights all disappear. You can use the Escape key as a shortcut for that action.
IN THE COMMAND WINDOW
The Command window has a single Find Bar that serves both the command line and the History area. The part of the window that will be searched is determined by keyboard focus. So if you enter search text in the Find Bar and click in the History area, the search will take place in the History. The label on the Find text edit box tells you which part of the window will be searched:


SEARCH AND REPLACE
Select Edit→Replace or type Cmd-R or Ctrl-R to show the Find Bar in search and replace mode. In this mode, you can enter replacement text and then click the Replace button to replace selected text with the replacement, Replace and Find to replace the next instance of the search text and then select the next, or you can Replace All instances. The Replace All can be limited to a subset of your window using the In Selection checkbox. When the Find Bar is in Replace mode, and the In Selection checkbox is on, then the yellow highlight shows you exactly what will be replaced:

OPTIONS
A menu accessed from the gear icon gives you some control over how the Find Bar works:

The overall size of the Find Bar is changed by the Small, Medium and Large items. The screen shots above were taken in Small mode, but the larger modes are easier to read, at the expense of taking up more room in the text window.
If you don't like the yellow highlight, you can turn it off with the Highlight Found Text item.
If you find it annoying that the Find Bar shows up when you use Find Again or Find Selection, you can tell Igor to display it only when you select Find or use the shortcuts Cmd-F or Ctrl-F.
Finally, maybe you don't like the yellow highlight because you don't like yellow with red outline; you can change the colors and degree of transparency. Select Misc→Miscellaneous Settings, then choose the Text Editing category, finally the Color tab. The result is previewed for you in the edit box below the color selection controls; you will want to select some of the text so you can see what it will look like in combination with selected text


Forum
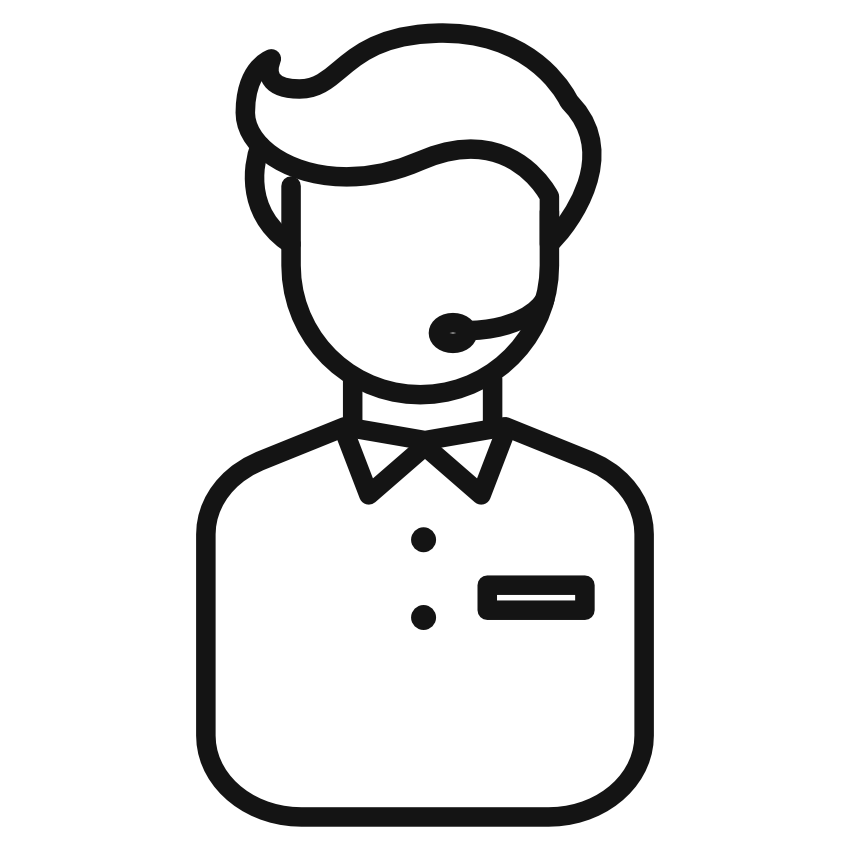
Support
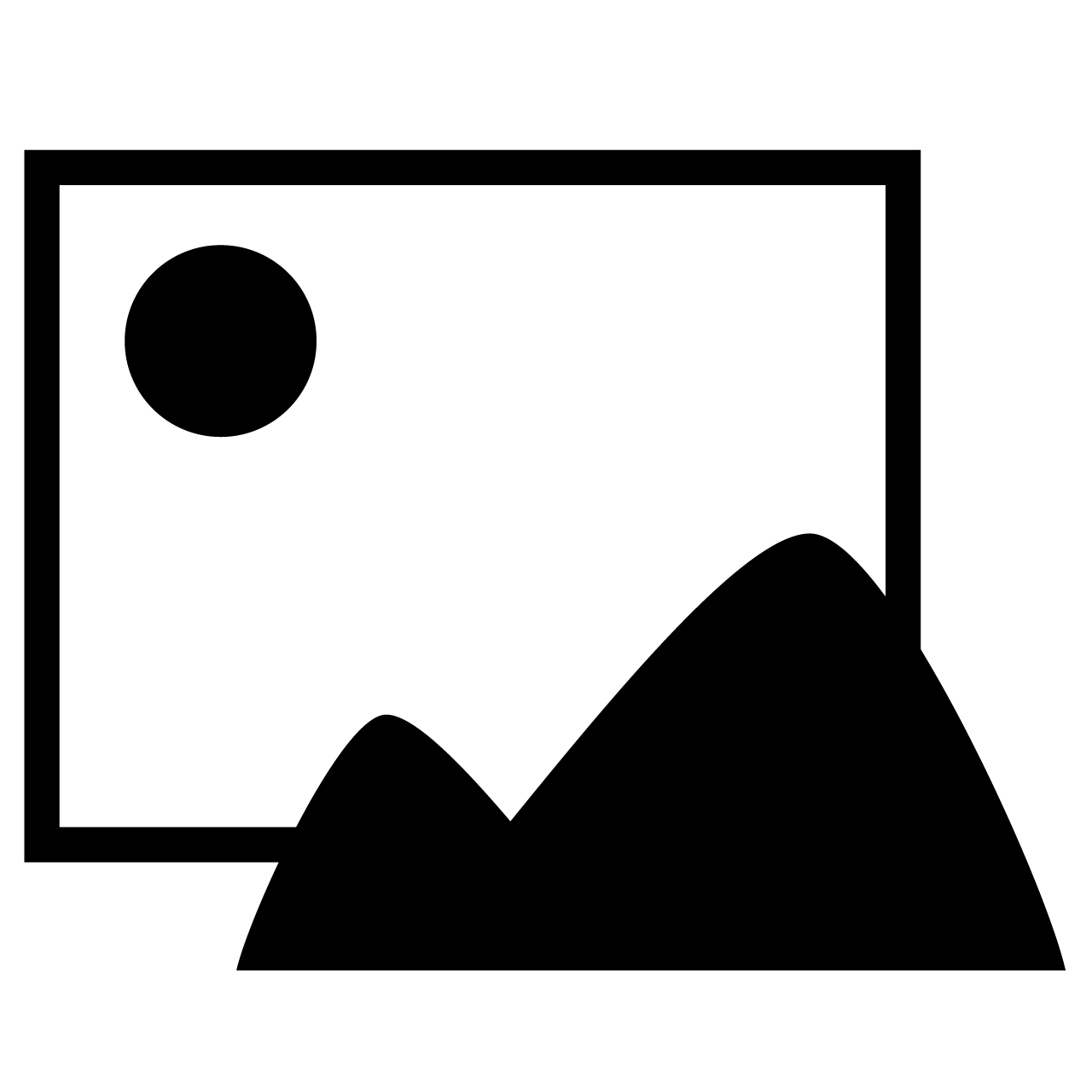
Gallery
Igor Pro 9
Learn More
Igor XOP Toolkit
Learn More
Igor NIDAQ Tools MX
Learn More





