
Igor Pro 9.03J
| Release Type: | Full |
| Product Catalog: | Igor Pro |
| Software Family: | Igor Pro 9 Japanese |
| Version Number: | 9.03 |
Installing Igor Pro 9 (Macintosh)
Igor Pro 9 is fully supported on Mac OS X 10.13 to 10.14. macOS 10.15 and later may be partially supported. See Platform Support for more information
If you have an existing "Igor Pro 9 Folder" on the disk you'll be installing to, either remove or rename the folder to avoid overwriting the existing Igor files.
To install, drag the Igor Pro 9 Folder to your Applications folder.
You can have Igor 9 and previous versions of Igor installed on your computer at the same time.
If you have more than one copy of Igor on your hard disk, you will not know which version the Finder will launch when you double-click an Igor experiment. The easiest solution for this is to launch the Igor you wish to use and then double-click the experiment.
Igor 32-bit vs. 64-bit Applications (Macintosh)
On Macintosh Igor Pro 9 is a 64-bit application only. If you need to use 32-bit only XOPs on Macintosh, you must use Igor 7. All XOPs that ship with Igor Pro 9 on Macintosh are 64-bit.
Installing Igor Pro 9 (Windows)
Igor Pro 9 requires Windows 7 or later.
Igor 32-bit vs. 64-bit Applications (Windows)
After installing Igor 9, both a 32-bit application (Igor.exe) and a 64-bit application (Igor64.exe) will be available for use. The 64-bit application will allow Igor to use more system memory, which means you can create, open, and manipulate larger data sets. It is also slightly faster than the 32-bit application. We recommend that you use the 64-bit application (Igor64.exe) if possible. On Windows, the 64-bit application is located within the Igor Pro 9 Folder\IgorBinaries_x64 directory. The 32-bit application is located within the Igor Pro 9 Folder\IgorBinaries_Win32 directory.
The primary reason to use the 32-bit application is if you need to use Igor extensions (XOPs) that are 32-bit extensions. Almost all XOPs that ship with Igor have both 32-bit and 64-bit versions (see Activating More Extensions for details). Third-party Windows XOPs may have 64-bit versions available if they were created relatively recently.
Igor License Activation
When Igor Pro 9 is first launched, it prompts you for your serial number and activation key. These are provided in an email you received from WaveMetrics.
If you have not entered the serial number and activation key, Igor runs in fully-functional 30-day evaluation mode. After 30 days Igor will no longer save experiments, procedures, data, or graphics until you enter a valid serial number and activation key.
You can enter a license activation key at a later time by selecting "License..." from the "Help" menu.
Installing Igor Pro 9 onto a Network Server
Your administrator can install Igor Pro onto a file server for a single user or activate a multi-user license for all users, depending on the type of license that was purchased.
Single-user Server Installation
If you purchased a single-user License, but only your administrator can install programs on your computer, ask the administrator to only install Igor Pro without entering any license information.
After the administrator installs Igor, you can enter the serial number and activation key yourself, and the license will not be shared by other users; other users can run Igor in 30-day evaluation mode.
Multi-user Local License (Macintosh)
To activate a multi-user license for all local users of the computer Igor is installed on, the administrator should follow these steps while logged in as Administrator:
- Install Igor Pro by opening Igor9.dmg and dragging the Igor Pro 9 Folder into the Applications folder.
- Run the installed Igor application.
- Select "License..." from Igor’s "Help" menu.
- Enter the serial number and activation key.
- Check the "Install for All Users" checkbox. (This checkbox is hidden when Igor is not running with administrative privileges.)
- Click the "Activate Entered License" button to display the License Installation dialog.
- Choose the "For all local users of this computer" radio button.
- Click "Install License".
Multi-user Local License (Windows)
To activate a multi-user license for all local users of the computer Igor is installed on, the administrator should follow these steps:
- Install Igor Pro by running setupIgor9.exe.
- Right-click the installed Igor.exe or Igor64.exe and choose "Run as administrator".
- Select "License..." from Igor’s "Help" menu.
- Enter the serial number and activation key.
- Check the "Install for All Users" checkbox. (This checkbox is hidden when Igor is not running with administrative privileges.)
- Click the "Activate Entered License" button to display the License Installation dialog.
- Choose the "For all local users of this computer" radio button.
- Click "Install License".
Multi-user Server License
To activate a multi-user "server license" for all local and remote users, including users running Igor over a network connection, the administrator should follow the same steps as for Multi-user Local License, except:
- Choose the "Server license installation for local and remote users" radio button.
After Installing Igor Pro 9
We recommend that you do not modify any WaveMetrics-supplied procedure files, as your modifications will be lost when you update Igor.
You may wish to enable additional Igor extensions. See Activating More Extensions for details.
Electronic Registration
You can register your copy of Igor by selecting "License..." from the "Help" menu and clicking the "Register Igor Online" button in the License dialog.
Getting Started with Igor Pro
We strongly recommend that you take the "Guided Tour of Igor" in the Getting Started manual. It will get you off on the right foot and will save you a lot of time in the long run.
You'll find Igor's comprehensive online help system where you expect it: in the Help menu.
To get a feel for what Igor Pro can do, use the File→Example Experiments submenu to open several example experiments.
We recommend that users upgrading from Igor 8 see the "What's New In Igor Pro 9" help file; it explains the changes and additions since Igor Pro 8.
Online Manual
This version of Igor Pro includes the full Igor Pro manual as a PDF (Adobe Portable Document Format) file copied to your hard disk during installation. It may be accessed from Igor's Help menu by choosing "Manual".
Activating More Igor Pro Extensions
Extensions in the "More Extensions (64-bit)" folders are not available in Igor Pro until you activate them.
See the "Activating Additional WaveMetrics Files" help topic in the Igor help for more information.
Igor Programming Tips
New and experienced Igor programmers should check out:
- The Igor Pro Programming and Reference manual.
- The "WM Procedures Index" help file.
- The "XOP Index" help file.
Updating Igor to the Latest Version
Choose "Updates for Igor Pro" from the Help menu to check the WaveMetrics web site for available updates. Don't forget to quit Igor before installing the new version!
Getting Igor News
There are several ways to keep up with the latest Igor news and get the latest tech notes and what-not:
Igor Exchange
Our user-to-user support and collaboration forum also allows users to share complete projects or "code snippets" so that other users can download them.
Igor Mailing List
The Igor mailing list provides a way for Igor users to help one another and share solutions and ideas. WaveMetrics also posts information on the latest Igor developments.
See these instructions on subscribing, unsubscribing and posting to the Igor mailing list.
Feedback
We welcome feedback at any time and we do take it seriously.
Our email addresses are sales@wavemetrics.com and support@wavemetrics.com.

Forum
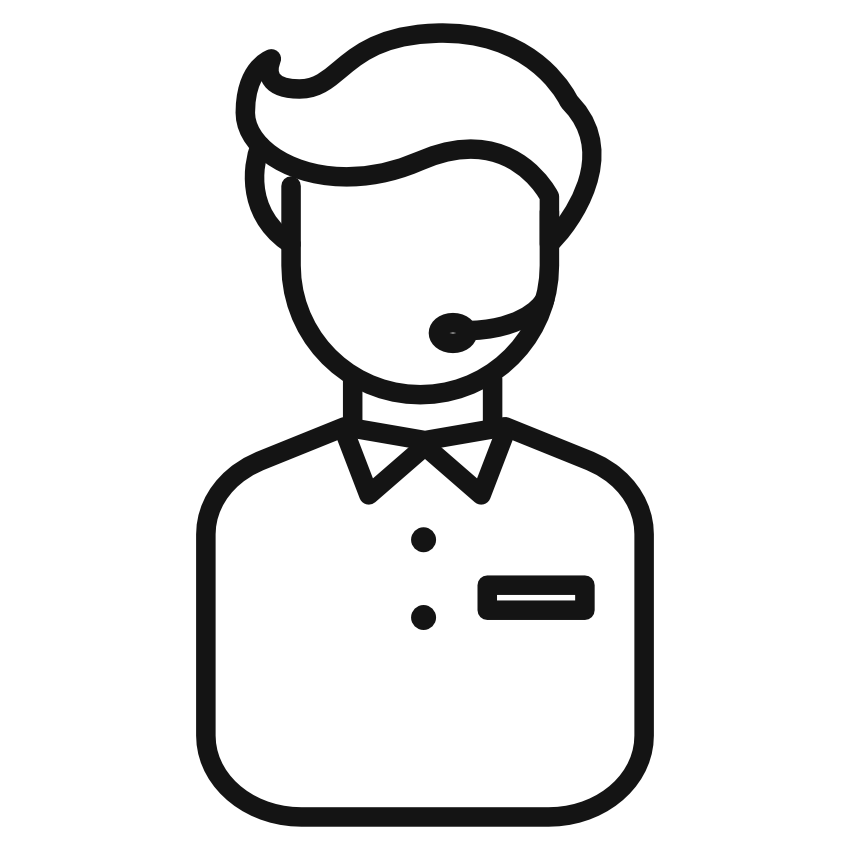
Support
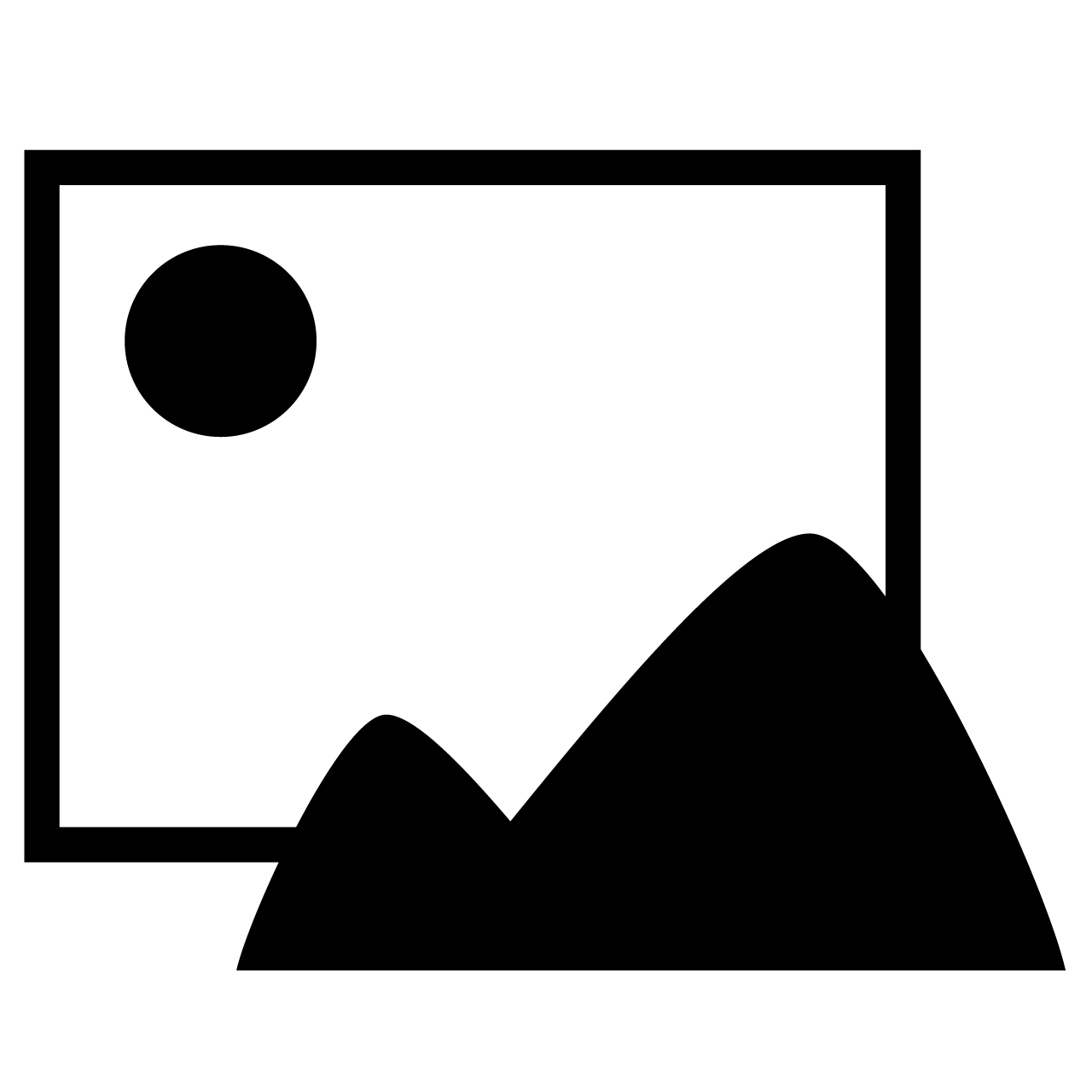
Gallery
Igor Pro 9
Learn More
Igor XOP Toolkit
Learn More
Igor NIDAQ Tools MX
Learn More