
Project Releases
LaTeX Pictures 3.03
| Release File: | LaTeX Pictures 3.03.zip (179.45 KB) |
| Version: | 3.03 |
| Version Date: | |
| Version Major: | 3 |
| Version Patch Level: | 03 |
| OS Compatibility: | Windows Mac-Intel |
| Release Notes: |
Version 3.03 updates URLs pointing to CodeCogs. |
LaTeX Pictures 3.02
| Release File: | LaTeX Pictures 3.02.zip (179.38 KB) |
| Version: | 3.02 |
| Version Date: | |
| Version Major: | 3 |
| Version Patch Level: | 02 |
| Release Notes: |
Version 3.02 fixes font issues identified by jjweimer. |
LaTeX Pictures 3.01
| Release File: | LaTeX Pictures 3.01.zip (179.05 KB) |
| Version: | 3.01 |
| Version Date: | |
| Version Major: | 3 |
| Version Patch Level: | 01 |
| Release Notes: |
Version 3.01 employs a 30-second timeout awaiting response from CodeCogs, instead of waiting forever (which could lock Igor up pretty thoroughly). |
LaTex Pictures 3.0
| Release File: | LaTeX Pictures 3_0.zip (178.99 KB) |
| Version: | 3.0 |
| Version Date: | |
| Version Major: | 3 |
| Version Patch Level: | 00 |
| OS Compatibility: | Windows Mac-Intel |
| Release Notes: |
Version 3.0 has fixes for changes to the CodeCogs equation rendering system, and requires Igor 7 or later. Added PDF support on Windows for Igor 9 or later. Added Copy Picture and Insert Space buttons, removed Comic Sans font. |
LaTex Pictures 2.6
| Release File: | LaTeX Pictures 2.6_1.zip (162.64 KB) |
| Version: | 2.6 |
| Version Date: | |
| Version Major: | 2 |
| Version Patch Level: | 6 |
| OS Compatibility: | Windows Mac-Intel |
| Release Notes: |
Version 2.6 integrates with a newer version of "Tony's Updater" . |
LaTeX Pictures 2.5
| Release File: | LaTeX Pictures 2.5_0.zip (163.03 KB) |
| Version: | 2.5 |
| Version Date: | |
| Version Major: | 2 |
| Version Patch Level: | 5 |
| OS Compatibility: | Windows Mac-Intel |
| Release Notes: |
Version 2.5 integrates with a newer version of "Tony's Updater" . |
LaTeX Pictures 2.4
| Release File: | LaTeX Pictures.zip (162.17 KB) |
| Version: | 2.4 |
| Version Date: | |
| Version Major: | 2 |
| Version Patch Level: | 4 |
| OS Compatibility: | Windows Mac-Intel |
| Release Notes: |
Version 2.4 integrates with "Tony's Updater" .
|
LaTeX Pictures 2.3
| Release File: | LaTeXPicturesVersion2.3.zip (166.59 KB) |
| Version: | 2.3 |
| Version Date: | |
| Version Major: | 2 |
| Version Patch Level: | 3 |
| OS Compatibility: | Windows Mac-Intel |
| Release Notes: |
Version 2.3 adds Igor 7 compatibility. |
LaTeX Pictures 2.2
| Release File: | LaTeXPicturesVersion2.2.zip (163.05 KB) |
| Version: | 2.2 |
| Version Date: | |
| Version Major: | 2 |
| Version Patch Level: | 2 |
| OS Compatibility: | Windows Mac-Intel |
| Release Notes: |
LaTeX Pictures ABOUT
REVISION HISTORY
INSTALLATION
LaTeX SYNTAX
USING THE LATEX PICTURES PANEL
USING LATEX PALETTES
CUSTOMIZING LATEX PALETTES
COMPATIBILITY
|
LaTeX Pictures 2.1
| Release File: | LaTeXPicturesVersion2.1.zip (162.96 KB) |
| Version: | 2.1 |
| Version Date: | |
| Version Major: | 2 |
| Version Patch Level: | 1 |
| OS Compatibility: | Windows Mac-Intel |
| Release Notes: |
LaTeX Pictures ABOUT
INSTALLATION
USING THE LATEX PICTURES PANEL
USING LATEX PALETTES
CUSTOMIZING LATEX PALETTES
COMPATIBILITY
|
LaTeX Pictures 2.0
| Release File: | LaTeXPicturesVersion2.zip (162.41 KB) |
| Version: | 2.0 |
| Version Date: | |
| Version Major: | 2 |
| Version Patch Level: | 0 |
| OS Compatibility: | Windows Mac-Intel |
| Release Notes: |
LaTeX Pictures ABOUT
INSTALLATION
USING THE LATEX PICTURES PANEL
USING LATEX PALETTES
CUSTOMIZING LATEX PALETTES
COMPATIBILITY
|
LaTeX Pictures 1.0
| Release File: | LaTeX Pictures.ipf (26.72 KB) |
| Version: | 1.0 |
| Version Date: | |
| Version Major: | 1 |
| Version Patch Level: | 0 |
| OS Compatibility: | Windows Mac-Intel |
| Release Notes: |
The LaTeX Pictures.ipf procedure file implements a "LaTeX Pictures" panel which uses a web site to render LaTeX math equations into PNG bitmaps. Igor 6.20 or later is required.
Installation
#include "LaTeX Pictures"
|

Forum
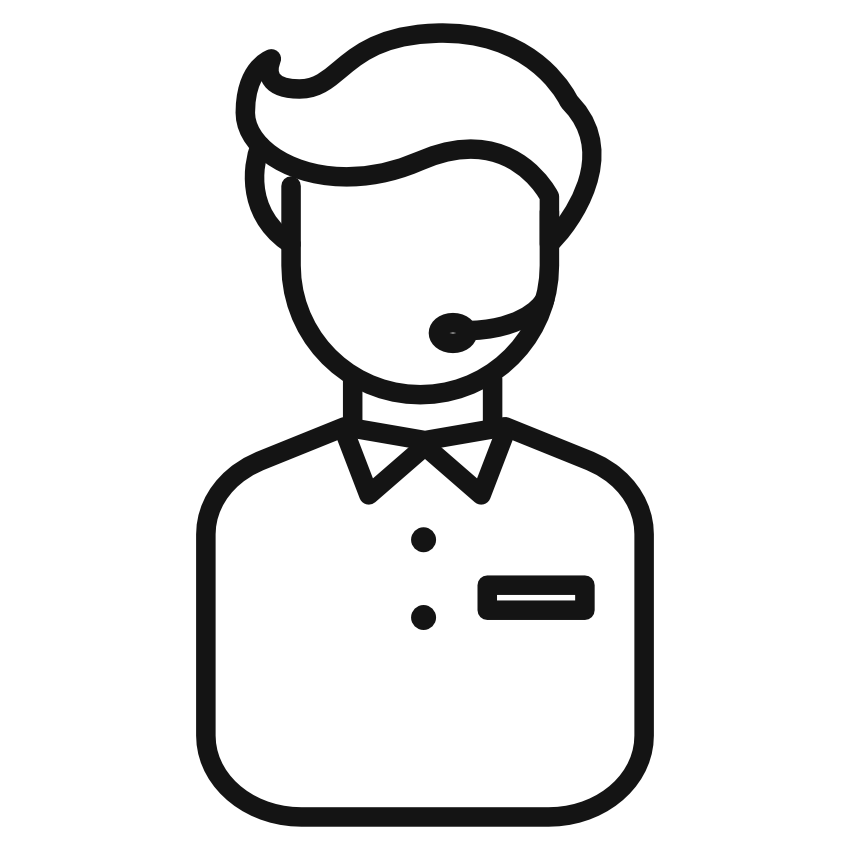
Support
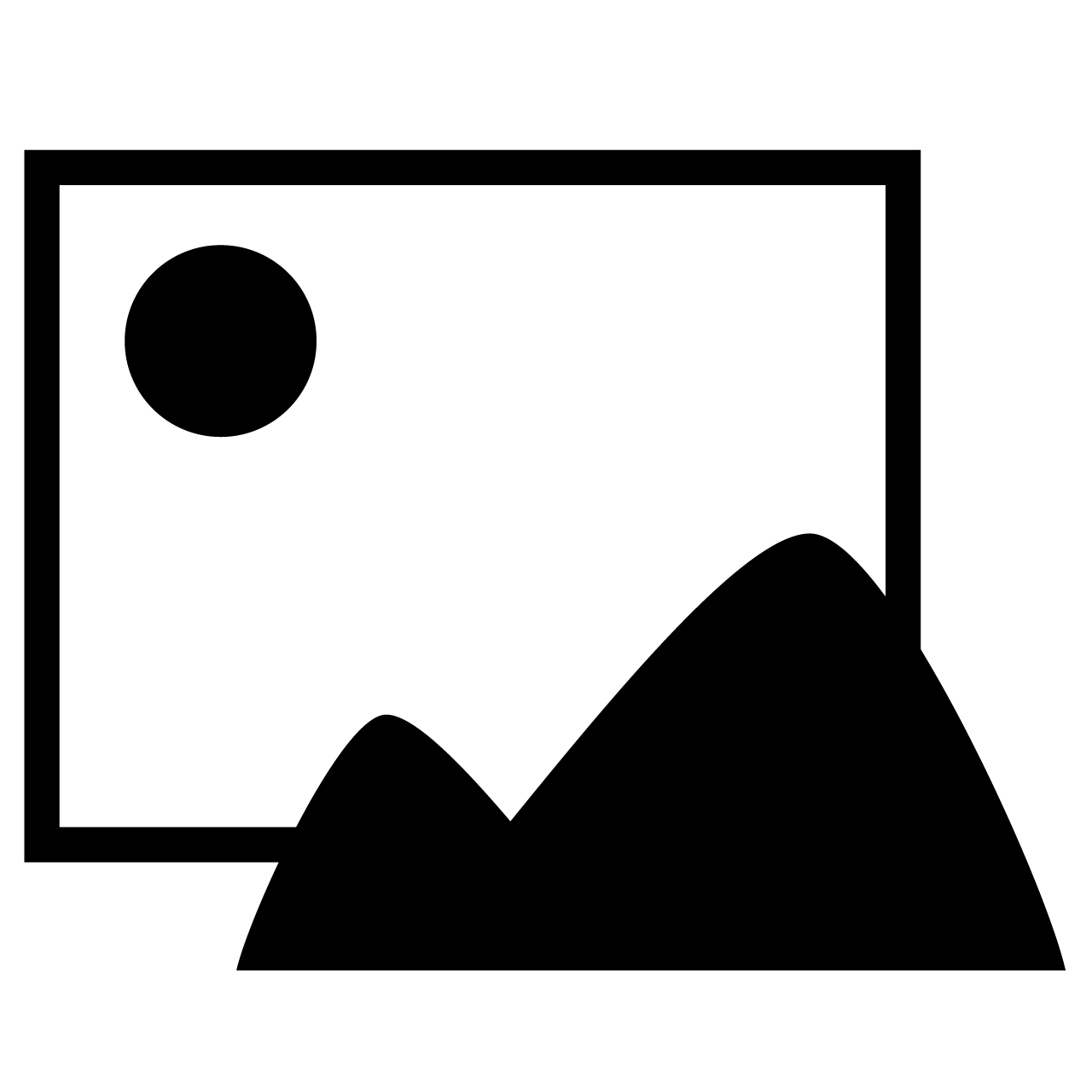
Gallery
Igor Pro 9
Learn More
Igor XOP Toolkit
Learn More
Igor NIDAQ Tools MX
Learn More