
Igor Pro Missing Support Folders
Created on January 28 at 06:01 pm - by: hrodstein
This article explains why in rare cases Igor is unable to find its supporting files, such as help and procedure files, and what you can do to fix the problem.
Background Information
The Igor installer creates an "Igor Pro X Folder", where X is the Igor version. It installs in this folder the Igor application and a number of subfolders containing supporting files.
On Macintosh, the "Igor Pro X Folder" is typically located in the Applications folder at:
"/Applications/Igor Pro X Folder"
On Windows, the "Igor Pro X Folder" is typically located at:
"C:\Program Files\WaveMetrics\Igor Pro X Folder" // For Igor 7 and later
or
"C:\Program Files (x86)\WaveMetrics\Igor Pro X Folder" // For Igor 6 and before
To simplify matters, the rest of this article addresses Igor Pro 8 and later only, and the 64-bit version of Igor only, and we refer to the "Igor Pro X Folder" as the "Igor Pro Folder".
The Igor Pro installation has this structure:
Igor Pro Folder
Igor64.app // Macintosh only
IgorBinaries_x64 // Windows only
Igor64.exe
Examples // Example files provided by WaveMetrics
Igor Extensions (64-bit) // Contains WaveMetrics-provided XOPs (plug-ins)
Igor Help Files // Contains WaveMetrics-provided help files
Igor Procedures // Contains WaveMetrics-provided procedure files
WaveMetrics Procedures // Contains WaveMetrics-provided procedure files
There are other files and folder in the Igor Pro Folder. These are the critical ones.
At startup, Igor expects the Examples, Igor Extensions (64-bit), Igor Help Files, Igor Procedures, and WaveMetrics Procedures support folders to be in the folder containing Igor64.app on Macintosh and in the folder containing IgorBinaries_x64 on Windows.
The help files in "Igor Help Files" are automatically loaded when Igor starts.
The procedure files in "Igor Procedures" are automatically loaded when Igor starts while the procedure files in "WaveMetrics Procedures" are loaded by #include statements in other procedure files.
The XOP (plug-in) files in "Igor Extensions (64-bit)" are automatically loaded when Igor starts.
Missing Support Folders
Occasionally, for various reasons, the Igor Pro Folder hierarchy is damaged and Igor can not find its supporting folders. This manifests itself in a variety of ways:
• In Igor Pro 9 or later, at startup Igor displays an alert saying that it can not find one or more of the support folders.
• Help is not available because the help files can not be located. For example, the Help Topics tab of the Help Browser shows no topics and the Command Help tab shows no help for any operation or function.
• You get errors when you open an experiment that #includes WaveMetrics procedure files because Igor can not find the WaveMetrics Procedures folder.
• If you click the File menu and scroll down to the Example Experiments menu, its submenus are empty.
Possible Causes
Here are the most common causes of missing support folders:
• Macintosh "translocation" (a Macintosh security feature explained below)
• The user dragged the Igor Pro application file out of the Igor Pro Folder
• An installation did not successfully complete
• Someone or some program inadvertently messed up the Igor Pro Folder
Troubleshooting
The first step is to determine where the Igor Pro Folder is located. To do this:
- Run Igor and choose Misc->Path Status
- Click "Igor" in the list of symbolic paths on the left
- Make a note of the path shown under the list - you will need this later The path listed in step 3 will typically be something like:
"/Applications/Igor Pro X Folder" // Macintosh "C:\Program Files\WaveMetrics\Igor Pro X Folder" // Windows
If you see a path on Macintosh that starts with "/private/var/folders", don't panic - this is covered below. - In the Macintosh Finder or in the Windows Explorer, navigate to the folder indicated by the path shown in step 3 and open the folder. It should contain the following subfolders along with other files and folders:
Examples // Example experiments illustrating Igor features Igor Extensions (64-bit) // Contains WaveMetrics-provided XOPs (plug-ins) Igor Help Files // Contains WaveMetrics-provided help files Igor Procedures // Contains WaveMetrics-provided procedure files WaveMetrics Procedures // Contains WaveMetrics-provided procedure files
Most likely you will see that one or more of these support folders is missing.
Fixing the Problem With a Clean Reinstall
The first thing to try is a clean re-install of Igor. We start by uninstalling Igor.
Deleting Installations on Windows
We recommend that you back up your machine up at this point in case you inadvertently delete the wrong thing.
- Run the Add/Remove Programs program, called Apps&Features in Windows 10. You can find this in the Settings app. Use the app to remove any copies of Igor found.
- Restart your machine.
Deleting Installations on Macintosh
We recommend that you back up your machine up at this point in case you inadvertently delete the wrong thing.
- In the Finder locate the Igor Pro Folder that you identified above under Troubleshooting.
- Move the Igor Pro Folder to the trash.
- Empty the trash.
- Restart your machine.
Reinstalling Igor
- Download the latest version of Igor, or the latest for which you have a license, from https://www.wavemetrics.net.
- Run the Igor installer and install Igor.
- At this point, for most people, the missing folder problem should be fixed. We will test this next.
Testing Igor on Windows
- Open the just-installed Igor Pro Folder in Windows Explorer and verify that the hierarchy contains the Examples, Igor Extensions (64-bit), Igor Help Files, Igor Procedures, and WaveMetrics Procedures support folders.
- Launch Igor using the Start menu in the Windows task bar or by double-clicking the Igor64.exe file.
- When Igor finishes initializing, choose Misc->Path Status, click "Igor" in the Symbolic Paths list, and verify that the path listed below the list is the expected path - typically something like "C:\Program Files\WaveMetrics\Igor Pro 8 Folder".
- Choose Help->Command Help and verify that Igor shows help for the built-in operations and functions.
- Click the File menu and open the Example Experiments submenu near the bottom. Verify that Igor lists a number of example experiments in the submenus.
- If you still have a problem, see Windows Troubleshooting below.
Testing Igor on Macintosh
- Open the just-installed Igor Pro Folder and verify that the hierarchy contains the Examples, Igor Extensions (64-bit), Igor Help Files, Igor Procedures, and WaveMetrics Procedures support folders.
- Double-click the Igor64.app icon to start Igor.
- When Igor finishes initializing, choose Misc->Path Status, click "Igor" in the Symbolic Paths list, and verify that the path listed below the list is the expected path - typically something like "/Applications/Igor Pro 8 Folder".
- Choose Help->Command Help and verify that Igor shows help for the built-in operations and functions.
- Click the File menu and open the Example Experiments submenu near the bottom. Verify that Igor lists a number of example experiments in the submenus.
- If you still have a problem, see Macintosh Troubleshooting below.
Windows Troubleshooting
- If your Igor Pro Folder looks correct, i.e., if it contains the support folders listed above, try running as administrator by right-clicking the Igor64.exe icon (see path above) and choosing Run as Administrator.
- If you still have a problem, send an email to WaveMetrics support. Users of Igor 7 or later should open the Help->About dialog, hold the Shift key, and click the System Info... button. Then, when the dialog finishes loading information, click the button to copy the information to the clipboard. Paste the information into your email (or paste into a text file and attach the text file). Users of Igor 6 or earlier should include the version of Igor, the OS and version, and your Igor Pro serial number.
Macintosh Troubleshooting
If you are here then you have a rare problem but we may be able to fix it.
- Open the Security&Privacy control panel in the System Preferences application
- Click the General tab.
- Under "Allow apps downloaded from" make sure that "App Store and identified developers" is selected.
- Close the Security&Privacy control panel.
If the path to the Igor Pro Folder that you found in the troubleshooting section starts with "/private/var/folders" then you are a victim of an Apple feature introduced in Mac OS 10.12 (Sierra) called "translocation".
Under circumstances that are not completely clear, Mac OS decides that an application is not trustworthy. Instead of running the application, it copies the application to /private/var/folders/... and runs the copy in a restricted mode. If this happens to Igor it can not find its support folders.
In theory translocation should not happen with Igor because all versions of the Igor application have been properly code-signed starting with Igor Pro 6.35. For unknown reasons users occasionally experience it.
Technically oriented readers can find a discussion of translocation at https://lapcatsoftware.com/articles/app-translocation.html
If you followed the instructions under Deleting Installations on Macintosh and Reinstalling Igor, you should not have the translocation problem. But, if you do, here is one more thing you can try.
These steps require that you have an administrator account on the machine, that you know the administrator password, and that you are comfortable using the Terminal application. If you are not comfortable using Terminal, find a local expert to help you.
- Make sure that the version of Igor that you are trying to run has been deleted, including the version in /private/var/folders if any, and that the machine has been restarted.
- Download the latest installer for your version of Igor. This creates an installer volume named something like "Igor Pro 8.04".
- Double-click the installer volume to open it.
- Drag the Igor Pro Folder from the installer window to your Applications folder.
- Run the Terminal application and execute these commands:
cd <path-to-your-igor-pro-folder> # e.g., cd "/Applications/Igor Pro 8 Folder" sudo xattr -r -d com.apple.quarantine Igor64.app
- Test Igor as explained above under "Testing Igor on Macintosh".
- If you still have a problem, send an email to WaveMetrics support. Users of Igor 7 or later should open the Help->About dialog, hold the Shift key, and click the System Info... button. Then, when the dialog finishes loading information, click the button to copy the information to the clipboard. Paste the information into your email (or paste into a text file and attach the text file). Users of Igor 6 or earlier should include the version of Igor, the OS and version, and your Igor Pro serial number.


Forum
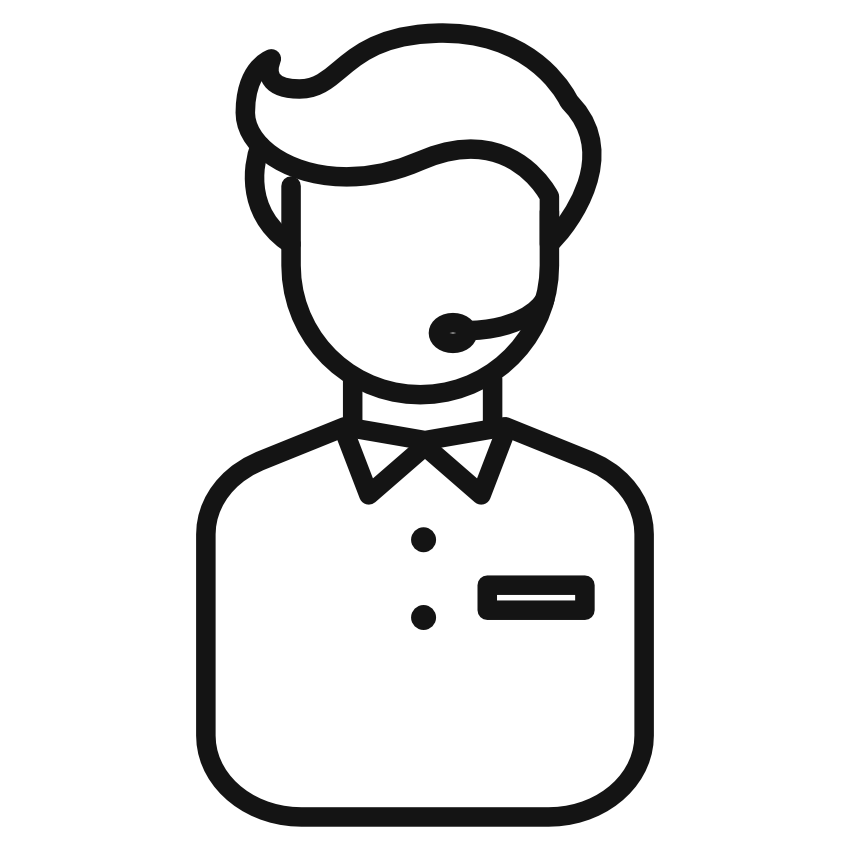
Support
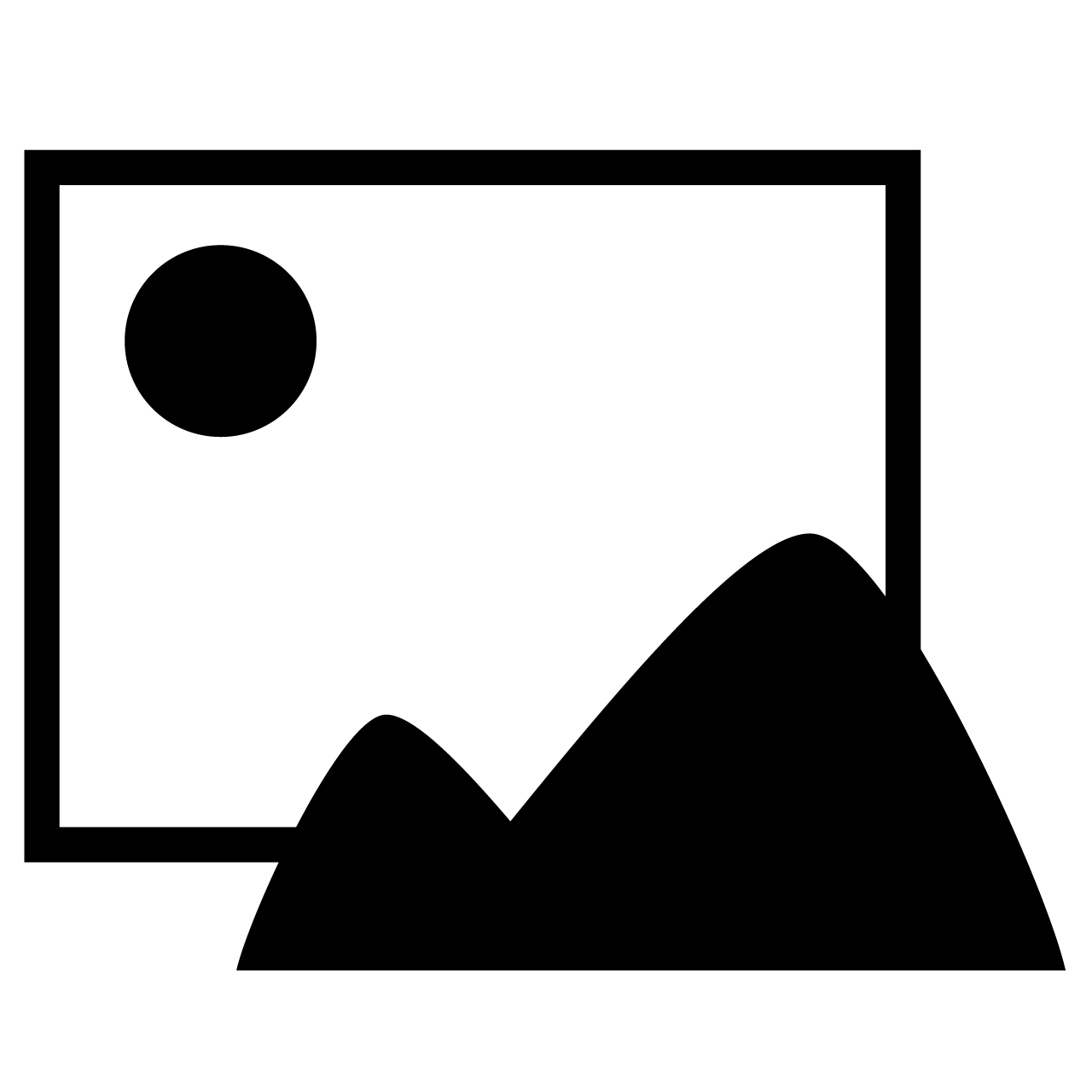
Gallery
Igor Pro 10
Learn More
Igor XOP Toolkit
Learn More
Igor NIDAQ Tools MX
Learn More





