
Making (small) publication-quality figures?
I have several graphs (from IP8.04, Win10) to be used in a publication that requires 3 1/2" column widths. I have tried several output formats, but the best seems to be PDF. Even that has problems: the inserted MS Word figure either has dashed grid lines that are too coarse, or when scaled down, as solid lines. Worse yet, the left axis inner ticks project beyond the axis line. I have attached an example (snipped png) of the inserted figure, showing the solid gridlines (which appear dashed in the original pdf), and the poor left axis ticks. I am also attaching the original pdf, created using Save Graphics
SavePICT/O/E=-8/EF=2
I would appreciate any ideas on improving the reduced-size figure quality.
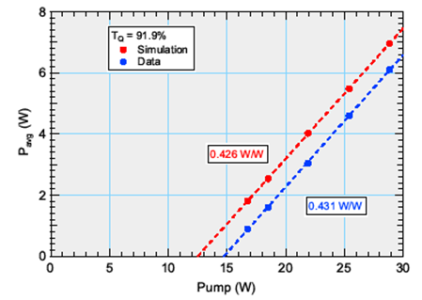







Are these effects not caused by screen rendering of the underlying vector graphics? If you change the magnification of the MS word document on the screen, do the problems persist?
October 5, 2022 at 05:03 am - Permalink
Tony, changing the document magnification alters both the document and pdf image sizes. The graph defects persist.
October 5, 2022 at 05:37 am - Permalink
Word has a setting where it automatically reduces the quality of large figures to keep the size of the Word document low. Look for that setting and turn it off. There is a god chance that is what is happening here.
October 5, 2022 at 06:49 am - Permalink
Ole, a potentially good idea. Unfortunately, in this case there was no improvement.
October 5, 2022 at 07:52 am - Permalink
In reply to Ole, a potentially good idea… by s.r.chinn
Another thing you could try (no idea whether this will work, but I have used this trick for a different issue a long time ago) is to change the file extension (.docx) to .zip. Then open the zip file and look for the figure in a sub folder. Swap this for a file that you *know* does not have the issue. Reverse the renaming and try opening the word doc again. Obviously, do this on a copy of your word doc!
October 5, 2022 at 08:04 am - Permalink
Your pdf inserted into a word document on my mac (Word Version 16.65) renders just fine, however much I change the size. The grid lines are hard to see when the image is small.
Perhaps you can just give the pdf to the publisher for them to deal with?
October 5, 2022 at 08:22 am - Permalink
Thanks to all for your suggestions. The present state of the figures is good enough for the review process. The example I showed is typical of the small fraction of lower quality, graphs.
I intended to submit all the separate pdf files, as well as the complete manuscript, so Tony's last idea of having the publisher do whatever cleanup they can is the simplest solution.
October 5, 2022 at 09:39 am - Permalink
I always use SVG output for Export Graphics and copy-paste the graph / layout directly into Word / Powerpoint. Then I also have a PDF ready for the final submission of a manuscript. In my experience, SVG works best in almost all cases, but there is always the fallback to PNG. Do you have an experiment file with just the graph to test a few things?
But I see that the attached file (pdf) of you example does not have the right size of 3 1/2" in the first place. I would recommend to create the correct graph size always within Igor, as scaling after the fact will introduce problems such as wrong font sizes and thick / thin lines. I have also created some tools for this purpose: https://www.wavemetrics.com/node/21562
October 5, 2022 at 01:52 pm - Permalink
Stephan, I first tried using the proper absolute graph size (adjusting fonts, margins, etc.) before creating the pdf. The small pdf that was inserted into Word looked practically identical to the re-sized image I showed above. I also tried the SVG output format. I could view the SVG image from Edge (of all things), but could not import it into Word (Office Professional Plus 2016). What version of Office/Word are you using?
October 6, 2022 at 03:13 am - Permalink
What I mean by 'Export Graphics' is copy-paste, i.e., ctrl+c / ctrl+v from Igor to Word. You can control the output format of this by going to Edit => Export Graphics ... In this menu, choose SVG for best results (in my opinion). As you can see, this particular menu entry has a somewhat misleading name (I would call it maybe Copy to Clipboard Options). In other words, you can both save a file to disk (via Save Graphics) and also directly copy the data over, and can independently choose the format of each method. If you instead save the graph as SVG file to disk, it will be difficult to get it into word. You can, however, use the file to further edit the graph, e.g., by using Inkscape etc. When I go this route, I create a PNG file from Inkscape, which I drag into word.
October 6, 2022 at 04:06 am - Permalink
Stephan, I tried the "Export Graphics.." method, something I had never used previously. It seemed to paste anything only for the rudimentary image types (PNG, bitmap) in Word or PowerPoint. Either my version of Office is limited, or there may be hidden security restrictions in our version of Windows 10. I will stick with PDFs. Thanks for your efforts..
October 6, 2022 at 08:21 am - Permalink
I would not have thought SVG was the preferred graphics format- the SVG Tiny specification used in the Qt framework has a lot missing. Indeed, you can open those files in InkScape and edit them, and that's good. But once you do that, it is highly likely to contain stuff that is not in the SVG Tiny spec, and you won't be able to open the file in Igor any more. On the other hand, Igor is useful for creating SVG files to use with my Shaper Origin router :)
Be careful that you aren't judging the appearance of the PDF based on a preview image. In our experience, that causes a lot of angst which clears up if you view the actual PDF image. And I agree with the advice that it's usually best to create the graph at the size you want it to be ultimately. When you export a graph, make sure the settings in the dialog have the Size setting set to "Same as window". Or in the Save Graphics dialog, "Same" instead of "Custom".
October 6, 2022 at 09:29 am - Permalink
Hmm, that's strange. I use an older PC now since my current one is broken, and I cannot paste SVG or PDF from Igor into Office 2013. I definitely know that it worked for me on Windows 10 with some recent Office Professional version. In any case, you should still be able to paste as Enhanced Metafile, which is Microsoft's vector format. However, I find that Office does not handle sizes well with this option. For example, all graphs change their size when exporting to pdf from PowerPoint or Word. It seems Microsoft is not able to handle their own format. Maybe you try how well this works for you. Otherwise I am out of options here.
John, yes I know that SVG is limited, and some effects do not transfer (such as striped boxes), but I find it the best option for pasting into Office software. As mentioned, my PowerPoint presentations always got completely messed up when using Enhanced Metafile graphs upon export. And when copy-pasting I don't even think about editing them in InkScape. ;)
October 6, 2022 at 07:50 pm - Permalink
Stephan, I have found that in Office / Word 2016 you can't directly paste a PDF image from Igor Pro into Word; you use the 'Insert' tab, and select the 'Object' item, which opens an option for PDF. That is the method I used in my initial query above.
October 7, 2022 at 02:04 am - Permalink